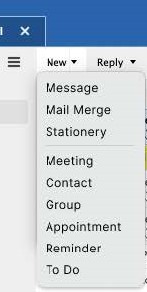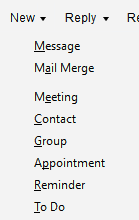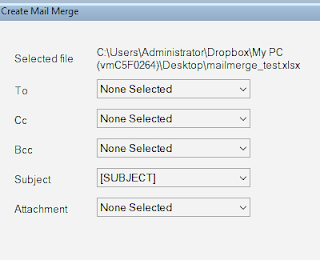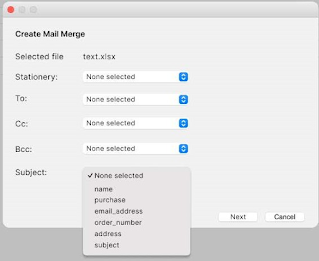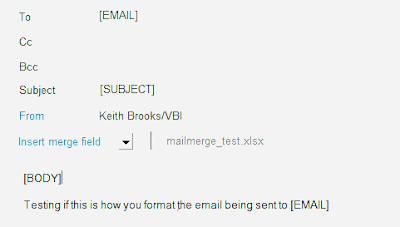Certmgr is the greatest thing in Domino these days if you are an admin.
Autorenewing SSL saves so many problems, delays, and potential loss of revenue for customers that it is, in my opinion, one of the best things HCL has added to Domino.
Much of the credit for it goes to HCL Lifetime Ambassador Daniel Nashed.
When you see him at Engage or DNUG, buy him a beer.
Daniel was on hand to help me with my problem tonight, and he was correct with his original assessment, Certmgr should just work.
I agreed, and it was working, or so it showed in the view when verifying it using "tell certmgr show certs" at the server console, but we could not see the validated certificates for 2 domains.
Since I had manually renewed them today, we should have seen a date of expiration for March 18. Instead, we saw December 17th for the one that expired yesterday, and the other showed January 21.
The TLS cache should be auto-refreshing when it gets the new certificates, but appeared to not be doing the task.
We reviewed the basic configuration and tried some test requests, which should have triggered a cache refresh and resolved the issue. But that didn't help us see the correct certificates in our browsers.
While Daniel asked me about different parameters, I learned something about the updated certmgr, we don't need to put the .kyr name in the Security tab, TLS options field.
Instead, we should be using the DNS name. I totally missed this. The .kyr name in the field is there for the legacy people who have yet to move to V12 or V14. See page 36 of the slide deck mentioned below.
You can read Daniel's slides from his OpenNTF session, which is full of deep technical information. https://blog.nashcom.de/presentations/openntf2021_domino_certmgr.pdf
The other part, which I did know, but had yet to remove from the customer server is the Internet Sites Basics tab, DSAPI Filters field no longer requires ncertmgrdsapi.